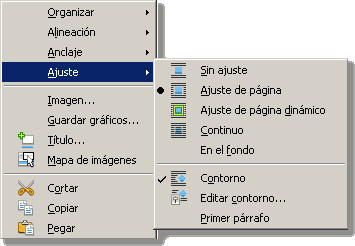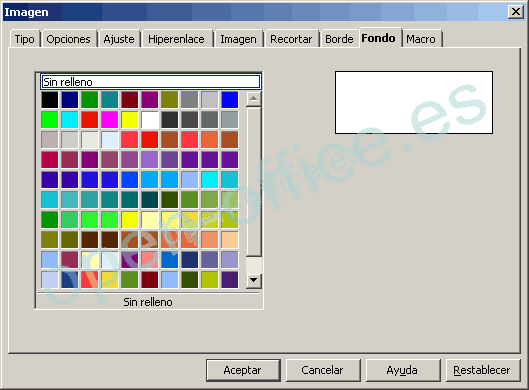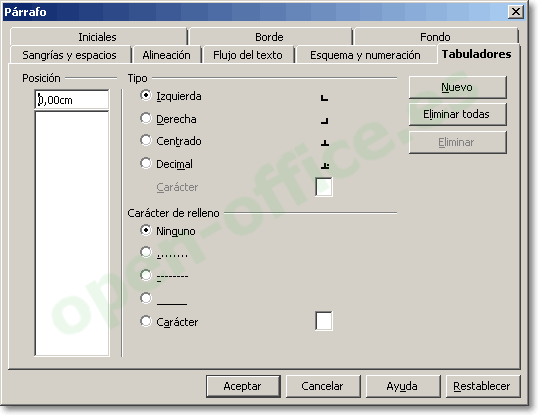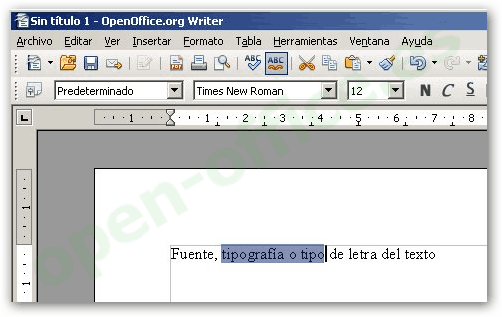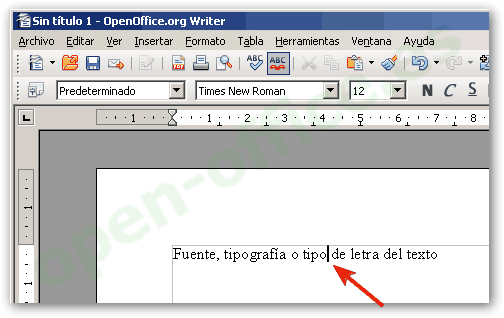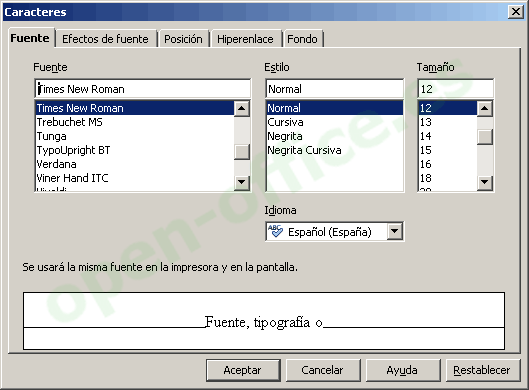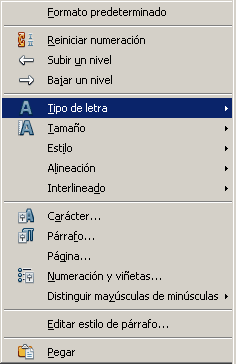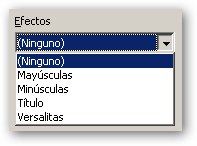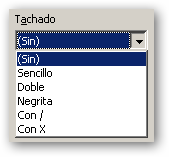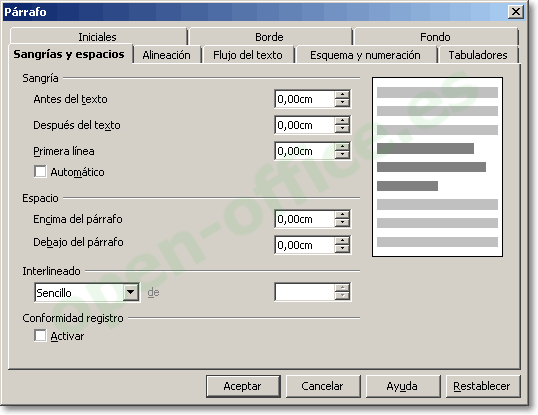Introducción:OpenOffice.org Writer es un magnífico procesador de textos, con el que podrás crear documentos, oficios o inclusive libros enteros. Es una excelente herramienta para editar, dar formato y navegar a través de tus documentos.
Dispone de múltiples herramientas que aumentarán tu productividad en proyectos largos.
Además de otros formatos estándares y ampliamente utilizados, puede abrir y guardar en el formato propietario .doc de MS Word (sólo abrir desde la vers.2007), y exportar a ficheros PDF sin usar programas intermedios.
Permite proteger documentos con contraseña, guardar versiones, insertar imágenes, objetos OLE, firmas digitales, símbolos, fórmulas, tablas de cálculo, gráficos, hiperenlaces, marcadores, formularios, etc.
Writer nos provee de una herramienta indispensable como son las tablas dentro del texto.
Su uso sustituye casi siempre de manera ventajosa al uso de los tabuladores.
Pero las tablas van mucho más allá, puesto que además de texto pueden contener en sus celdas casi cualquier tipo de objeto: imágenes, gráficas, videos, sonidos...
Crear un catálogo de productos o un álbum de fotos es muy sencillo con Writer. Usando tablas muchas ideas se hacen posibles con resultados muy vistosos y con unos pocos clics.
Su uso sustituye casi siempre de manera ventajosa al uso de los tabuladores.
Pero las tablas van mucho más allá, puesto que además de texto pueden contener en sus celdas casi cualquier tipo de objeto: imágenes, gráficas, videos, sonidos...
Crear un catálogo de productos o un álbum de fotos es muy sencillo con Writer. Usando tablas muchas ideas se hacen posibles con resultados muy vistosos y con unos pocos clics.
Para insertar una tabla disponemos de varias opciones:
-
- La más sencilla, hacer clic en el desplegable del icono Tabla
 de la Barra de herramientas estándar
de la Barra de herramientas estándar - Hacer clic en el icono Tabla
 de la Barra de herramientas estándar
de la Barra de herramientas estándar - Desde el menú Tabla / Insertar / Tabla
- Desde el menú Insertar / Tabla
- Pulsando la combinación de teclas Ctrl + F12
 +
+ 
- La más sencilla, hacer clic en el desplegable del icono Tabla
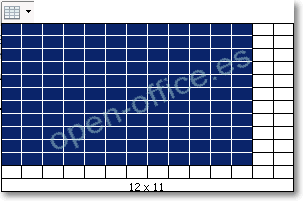
En el resto de los casos (si haces clic sobre el icono, utilizas las opciones del menú o pulsas Ctrl + F12), deberás que completar el siguiente cuadro de diálogo Insertar tabla.
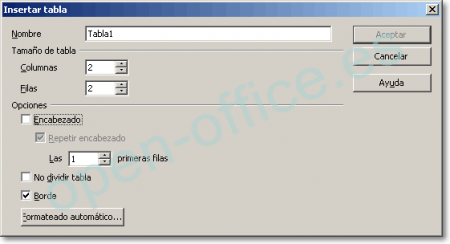
Indica el número de Columnas y Filas, si bien por éste ultimo no te preocupes demasiado. Agregar una nueva fila es tan sencillo como situarte en la última celda y pulsar la tecla Tab.
En la sección Opciones puedes activar Encabezado. En este caso la primera fila toma el estilo Encabezado de tabla(alineación centrado, fuente negrita), mientras que el resto de filas toman el estilo Contenido de la tabla (alineación izquierda).
Si la tabla ocupa más de una página el encabezado se repetirá automáticamente en cada página en la parte superior de la tabla activando Repetir encabezado.
Puedes definir el número de filas que se repetirán como encabezado en Las ___ primeras filas.
Activando No dividir tabla evitas que la tabla se parta cuando hay un salto de página o columna.
Si activas Borde, la tabla se dibujará con un borde de línea fina alrededor de todas las celdas.
Desde el botón Formateo automático activas el cuadro de diálogo Autoformato, en el que podrás seleccionar entre varios diseños de tabla predefinidos (ver Autoformato de tablas).
Al desplegar el menú Tabla disponemos de las siguientes opciones:
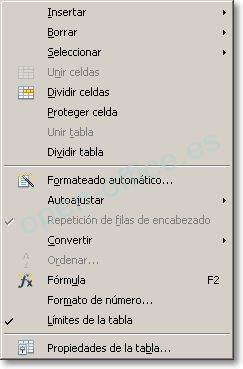
Si haces clic sobre cualquier celda de la tabla, o seleccionas una fila o una columna, inmediatamente aparecerá en escena la Barra de herramientas Tabla que como podrás observar es flotante.
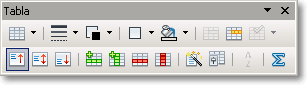
Haz clic en la tabla para que se active la barra de herramientas Tabla.
Podrás llamar al diálogo Tabla haciendo clic en el botón Propiedades de la tabla  . También puedes invocarlo desde el menú Tabla / Propiedades de la tabla, o desde el menú contextualTabla / Tabla
. También puedes invocarlo desde el menú Tabla / Propiedades de la tabla, o desde el menú contextualTabla / Tabla
Desarrollo:
1.- leer el texto
2.-sacar 2 imágenes relacionadas
3.- resaltar el titulo con un color diferente
4.-cambiar el color de la letra del texto para que se pueda ver bien
5.-ubicar la otra imagen en un costado de texto
6.- hacer una tabla donde compares el programa mencionado con otro programa de televisión
7.- ponerle un color diferente a cada celda de la tabla
8.- finalmente poner tu nombre en la parte inferior de la ultima pagina
Un bang en la Television | Mentes criminales |
La teoria del big bang es una serie que se estrenó el 24 de Septiembre del 2007 por Warner y que tiene como protagonistas a 4 nerds y una bella fracasada la trama de la serie gira alrededor de Penny y Leonard quienes tienen un romance intermitente.Asi mismo Sheldon inyecta la picardia y el humor negro a la serie ya que se encarga de hacer comentarios que pudieran herir a cualquiera pero al saber que es un genio y que su comportamiento es totalmente cuadrade la serie.Los elementos de esta serie hacen de ella una de las mas famosas de los ultimos tiempos. Ha sido comparada con FRIENDS sin embargo la teoria del big bang va mas allá de un reducido circulo de espetadores ya que las edades promedio van delos 7 a los 35 años en Estados Unidos ya se ha estrenado la 5ta temporada y en Mexico empieza en Noviembre. | Grupo del FBI donde resuelven casos criminales metiendose en la mente de los criminales es una serie muy emocionante..!! |
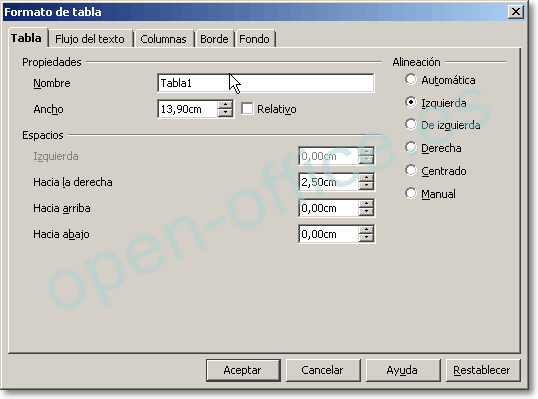

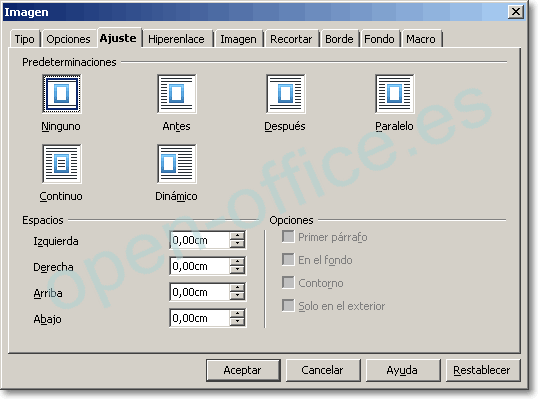








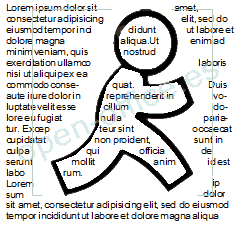 Con la opción Contorno activada y Sólo en el exterior desactivado.
Con la opción Contorno activada y Sólo en el exterior desactivado.