Introducción:Al insertar una imagen podemos notar que aparece junto a ella un icono con un ancla, que identifica la forma en que nuestra imagen se encuentra insertada dentro del texto.
Si deseas modificar las propiedades de imágenes tienes varias opciones:
- Desde el menú Formato / Imagen
- Haciendo doble clic sobre la imagen
- Haciendo clic con el botón secundario del ratón y seleccionando Imagen del menú contextual
Desde esta pestaña podemos modificar la posición de la imagen respecto al texto del documento. Los ajustes que podremos configurar serán: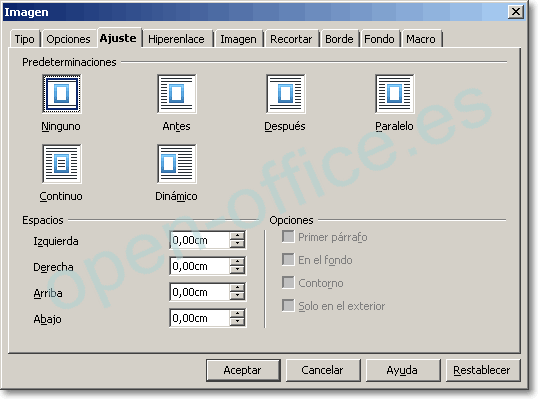
Ninguno Antes Después 
El texto fluye por arriba y por debajo de la imagen 
El texto fluye por encima, por el lado izquierdo y por debajo de la imagen. Podemos definir las opcionesPrimer párrafo y Contorno. 
El texto fluye por encima, por el lado derecho y por debajo de la imagen. Podemos definir las opciones Primer párrafo y Contorno. Paralelo Continuo Dinámico 
El texto fluye rodeando por todos los lados la imagen. Podemos definir las opciones Primer párrafo y Contorno. 
Se coloca la imagen delante del texto. Podemos definir las opciones Primer párrafo y en el fondopara que se coloque por detrás del texto. 
Se ajusta el texto automática-mente a la imagen siempre que la distancia entre ésta y el margen de la página sea de al menos de 2 cm. Podemos definir las opciones Primer párrafo y Contorno. Paralelo Continuo Editar Contorno 
Con la opción Contorno activada. 
Con la opción En el fondo activada. 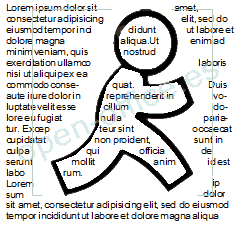 Con la opción Contorno activada y Sólo en el exterior desactivado.Se puede definir también el espacio (margen) que deseamos guarde el texto respecto de la imagen por sus cuatro lados de forma independiente.Veamos el significado del bloque Opciones:
Con la opción Contorno activada y Sólo en el exterior desactivado.Se puede definir también el espacio (margen) que deseamos guarde el texto respecto de la imagen por sus cuatro lados de forma independiente.Veamos el significado del bloque Opciones:-
- Primer Párrafo: inicia un nuevo párrafo debajo de la imagen tras pulsar la tecla Intro. El espacio entre los párrafos lo determina el tamaño de la imagen.
- En el fondo, mueve el objeto seleccionado al fondo.
- Contorno: ajusta el texto siguiendo la forma externa de la imagen, si tiene definidas áreas en blanco o transparentes.
- Sólo en el exterior: ajusta el texto sólo alrededor de contorno de la imagen y no en zonas vacías o abiertas dentro del objeto. Se activa tras seleccionar Contorno.
Estas opciones pueden ser modificadas desde el menú Formato / Ajuste o desde el menú contextual de imagen con la opción Ajuste, si bien en este caso disponemos de algunas opciones nuevas.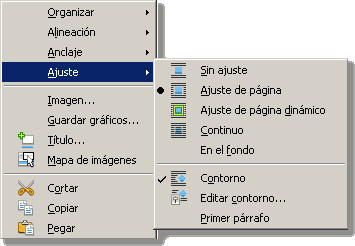
Las correspondencias son:
La opción “extra” que aparece cuando aplicamos el ajuste con el menú contextual o desde el menú Formato / Ajuste nos permite definir las áreas de la imagen en donde el texto será aceptado o repelido. Combinando con la opción Contorno activada y la opción Sólo en el exterior podemos conseguir efectos como el representado más arriba con el nombre Editar Contorno.Menú Cuadro de dialogo Sin ajuste Ninguna Ajuste de página Paralelo Ajuste de página dinámico Dinámico Continuo Continuo En el fondo Continuo en el fondo Contorno Activada sólo si Editar contorno... se utilizó Editar contorno... Nueva opción Primer párrafo Cualquiera + Primer párrafo
La pestaña fondoAlgunas imágenes con fondo blanco o transparente permiten que cambies este color de fondo por otro, el que tú quieras.Selecciona Sin relleno para hacer que el fondo sea transparente y se muestre lo que hay debajo de la imagen.


La misma imagen, una sin relleno (se ve el rectángulo situado debajo)
y la otra con fondo verde.
Desarrollo: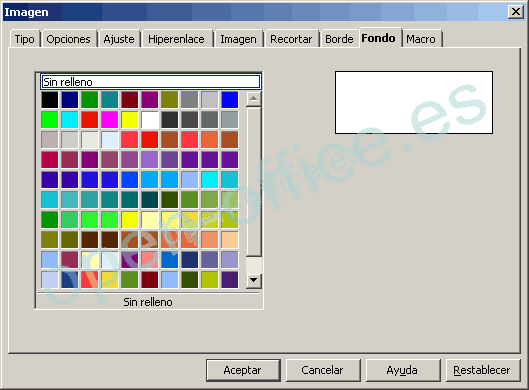
1.- Lee el texto y busca 3 imágenes relacionadas con este2.- Pon 2 de las imágenes en diferentes partes del texto,ponles borde blanco3.- La tercera imagen ponla como fondo del texto y cambia el color del texto para que se vea


No hay comentarios:
Publicar un comentario